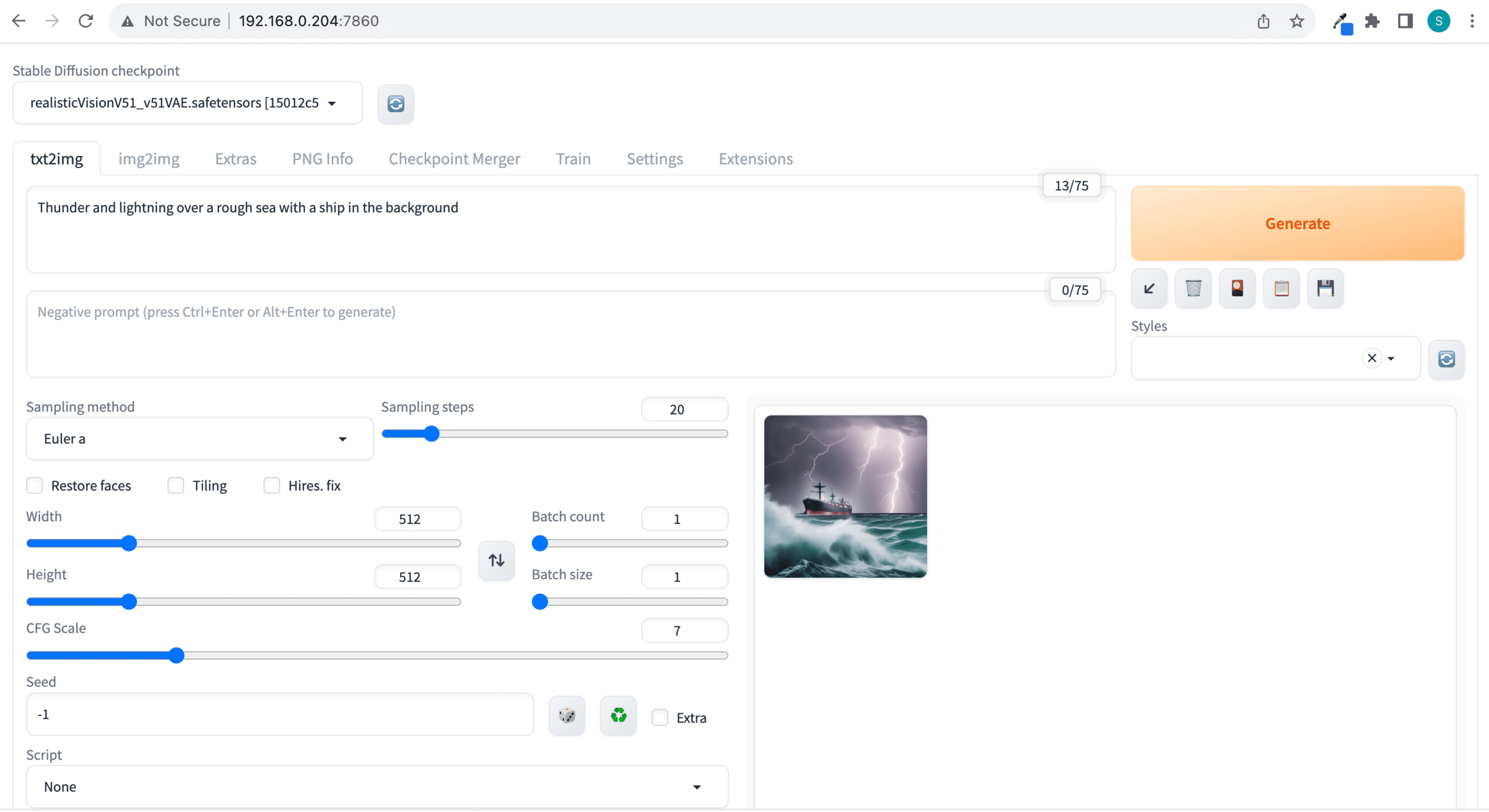Simple installation guide for Stable Diffusion on Windows 10 / 11
Stable Diffusion allows you to create images using text prompts. You may already have visited websites such as NightCafe that gives you access to Stable Diffusion AI generator but on a limited credit basis. You can run Stable Diffusion on your own PC but it is recommended to have a good graphics card for faster and more accurate image generation. A GPU with 8GB and over should be minimal.
If you want to use AI image generation without limits, you can install Stable Diffusion on your home PC and generate as many images as you wish, without any credit limit.
Step by step guide for installing Stable Diffusion on Windows 10 / 11
1, Install Python.
Download and install Python from the Windows store using this Download Link.
After installation, open CMD (command prompt), if you don’t know where this is, hit Windows key and type in “cmd”, double click the black Command Prompt app.
Type “python” into the box and hit enter. You should see the python version and some information:
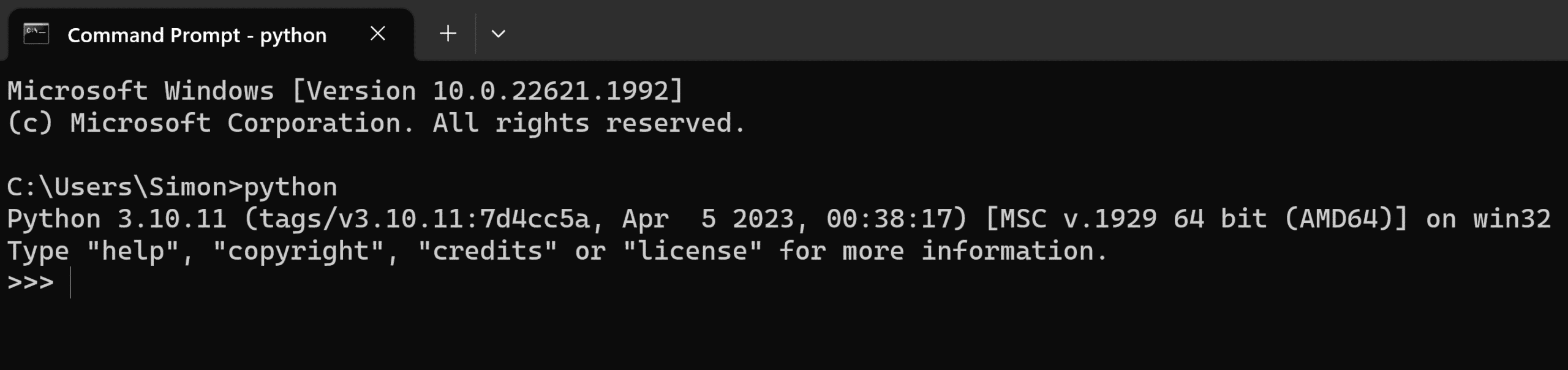
If you see the above, Python has been installed successfully. Close CMD and move onto step 2.
2, Install Git
Go to this download page and install the standalone Git version for your machine, 32-bit or 64-bit, check your system before choosing the correct version.
You will be asked a couple of questions when going through the Git installation process, you can leave everything as default and install Git.
After Git has been installed, move to step 3.
3, Clone web-ui
Open CMD once again.
Enter your home directory, you can simply type cd %userprofile% and the result should show something like C:\Users\YOUR_USER_NAME.
Now we are going to clone the AUTOMATIC1111 repository.
Copy and paste the following command into CMD:
git clone https://github.com/AUTOMATIC1111/stable-diffusion-webui.git
A folder named “stable-diffusion-webui” will appear at C:\Users\YOUR_USER_NAME\stable-diffusion-webui
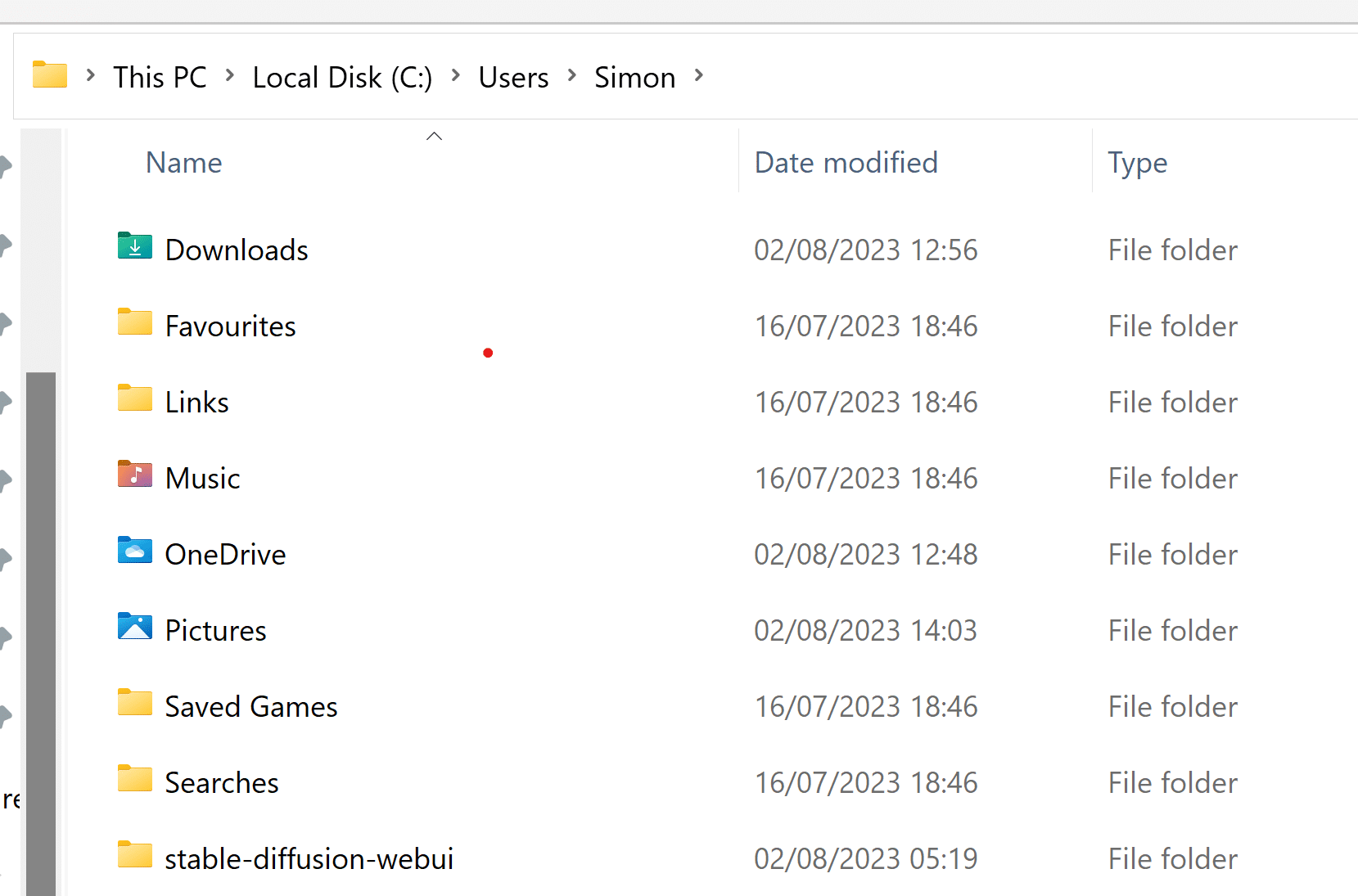
If you see the folder, move onto the next step.
4, Install Stable Diffusion Model
We will use just the one model for this installation, however, if you wish to use more, you can download other models and follow the same process, placing the model into the models folder.
Visit this download link here and save the file.
Copy the file to the following folder /stable-diffusion-webui/models/Stable-diffusion/
You can place any other models you download in that folder. When you run Stable Diffusion, each model in that folder will be accessible from the web-ui.
5, Optimise Stable Diffusion for high end GPUs
Navigate to the /stable-diffusion-webui/ folder and locate the file webui-user.bat file.
Right click the file and select “Edit”.
Paste the following near the top of the file
set COMMANDLINE_ARGS=–xformers –listen
Save the file.
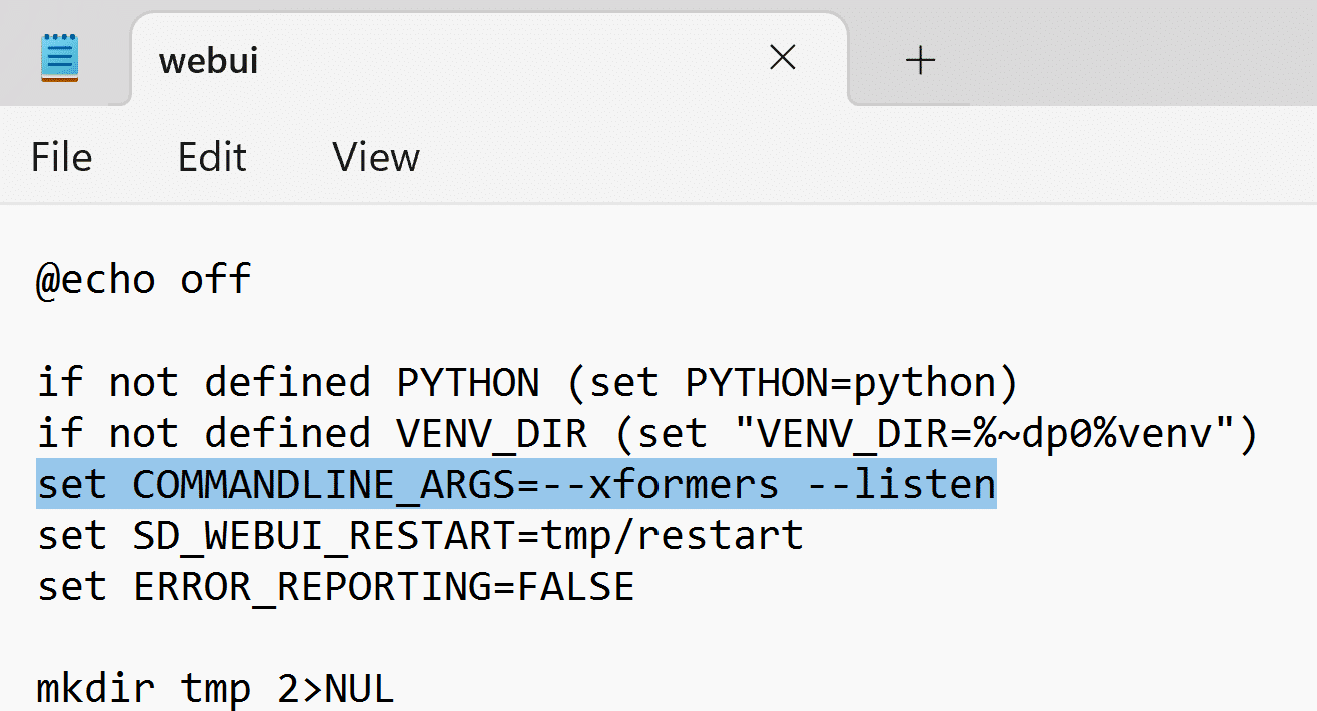
The –xformers prompt will optimise your GPU if it has 8GB or more RAM. The –listen prompt will allow remote access to the web-ui from another PC on your network. To access the web-ui from another PC, make sure port 7860 is open on your router.
6, Run Stable Diffusion
Now the installation is complete, you can run Stable Diffusion and generate unlimited AI images on your PC.
Navigate to the /stable-diffusion-webui/ folder and double click the webui-user.bat file. This will take some time as it downloads and installs all required software and plugins to run Stable Diffusion. Just leave it running until it stops. It may look like it hasn’t completed, simply open http://127.0.0.1:7860/ in your browser and if the web-ui loads up, everything is good.
7, Open Stable Diffusion web-ui on Windows
Simply enter http://127.0.0.1:7860/ in your browser and the Stable Diffusion interface should load up. You can open that link on the PC where Stable Diffusion is installed.
If you wish to access Stable Diffusion on another device, make sure the device is connected to the same router, find the device IP you wish to use and enter the IP into your browser followed by port 7860. For example, 192.168.0.204:7860.
Below is a screenshot of Stable Diffusion accessed from a MacBook on the same network as the Windows 11 PC running Stable Diffusion.